Sync This Service Is Unavailable Please Try Again or Contact Us Later
Fix OneDrive sync problems
OneDrive for Business SharePoint Server Subscription Edition SharePoint Server 2019 SharePoint Server 2016 SharePoint Server 2013 Enterprise SharePoint in Microsoft 365 Office for business Office 365 Small Business Microsoft 365 admin OneDrive (work or school) OneDrive (home or personal) OneDrive for Windows SharePoint admin center SharePoint in Microsoft 365 Small Business More...Less
Important:
Support for the old OneDrive for Business sync app with SharePoint Online has ended. If you see this  icon in your taskbar, read this article to learn more.
icon in your taskbar, read this article to learn more.
We're sorry that you're having trouble syncing your OneDrive. To help get you started, select the icon that you're seeing from the list below.
If you're seeing an error code, read What do the OneDrive error codes mean?
If the OneDrive icon you are looking for is not listed here, please read What do the OneDrive icons mean?
Our guided support troubleshooting tools can help resolve your questions about OneDrive.
Start
I can't see any OneDrive icons
Windows
On a PC, you should see a white or blue OneDrive cloud icon in the notification area, at the far right of the taskbar.
You might need to click the Show hidden icons arrow  next to the notification area to see the OneDrive icon.
next to the notification area to see the OneDrive icon.
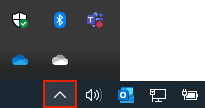
If the icon doesn't appear in the notification area, OneDrive might not be running. Select Start, type OneDrive in the search box, and then select OneDrive in the search results.
Mac
On a Mac, you'll see theOneDrive cloud icons on the top Menu bar. If you don't see the Menu bar, you may need to adjust your General preferences. For more information, go to Apple Support.
If the icon doesn't appear in the Status menu area, OneDrive might not be running:
-
Find OneDrive in your Applications folder.
-
Right-click OneDrive and select Show Package Contents.
-
Browse to the Contents > Resources folder.
-
Double-click ResetOneDriveApp.command (or ResetOneDriveAppStandalone.command if you're using the standalone app).
-
Start OneDrive and finish the setup process.
OneDrive not signed in
-
Select the Start button, search for "OneDrive", and then open it:
-
In Windows 10, select the OneDrive desktop app.

-
In Windows 7, under Programs, select Microsoft OneDrive.
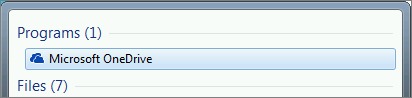
-
In Windows 8.1, search for OneDrive, and then select the OneDrive app.
-
-
When OneDrive Setup starts, enter your personal account, or your work or school account, and then select Sign in.

File locked padlock icon
 OneDrive will show a padlock icon next to the sync status if the file or folder has settings which prevent it from syncing.
OneDrive will show a padlock icon next to the sync status if the file or folder has settings which prevent it from syncing.
Learn more about restrictions and limitations when you sync files and folders.
Flashing OneDrive icon in Android
 The OneDrive cloud icon may briefly appear in your Android notifications as part of the normal upload process.
The OneDrive cloud icon may briefly appear in your Android notifications as part of the normal upload process.
Learn more about how to Use OneDrive on Android.
OneDrive account nearly full
 If you see this icon, it means your OneDrive storage is nearly full.
If you see this icon, it means your OneDrive storage is nearly full.
Caution: Your OneDrive account will be frozen if you exceed your OneDrive storage limit for more than three months.
To prevent going over your storage limit, you have three options:
-
Choose to buy more storage.
-
Delete some files and folders. View the largest files on your OneDrive.
-
Free up OneDrive storage by reducing what your sync. You can do this with Files on Demand or by choosing which OneDrive folders to sync with your computer.
OneDrive account full, locked or frozen
 If your OneDrive is full, locked or frozen you may be signed out of OneDrive on your computer.
If your OneDrive is full, locked or frozen you may be signed out of OneDrive on your computer.
Sign in to the OneDrive website and follow the on-screen instructions to unfreeze it.
Read more about What does it mean when your OneDrive account is frozen?
Need more help?
Source: https://support.microsoft.com/en-us/office/fix-onedrive-sync-problems-0899b115-05f7-45ec-95b2-e4cc8c4670b2
0 Response to "Sync This Service Is Unavailable Please Try Again or Contact Us Later"
Post a Comment